Installing Microsoft Windows 98 in DOSBox-X historical windows dosbox-x.com. Via raymii 3 days ago cached no comments. New year, new anti-debug: Don’t Thread On Me windows secret.club. Via calvin 4 days ago cached no comments. Getting root on a 4G LTE mobile.
Note
- Windows 10 and 8.1 users should use the single-click method in Windows Update modern app: see instructions for Windows 10 or Windows 8.1. Microsoft Update in Windows Vista, 7 and 8 If you have not yet enabled Microsoft Update, there is a section stating 'Get updates for other Microsoft products'.
- Install and configure SSRS Perquisites. Before we getting started to Install and configure SSRS, you should prepare the following Prerequisites: Make sure that you have the same SQL Server version installation media that was used when the SQL Server is being installed. Create a new service account for Reporting Service.
Using Anaconda in a commercial setting? You may need to use Anaconda Commercial Edition. If you have already purchased Commercial Edition, please proceed to the Authenticating Commercial Edition section after completing your installation here.
Haven’t purchased Commercial Edition yet? Visit https://anaconda.cloud/register to get started.
Download the Anaconda installer.
RECOMMENDED: Verify data integrity with SHA-256.For more information on hashes, see What about cryptographic hash verification?
Double click the installer to launch.
Note
To prevent permission errors, do not launch the installer from theFavorites folder.
Note
If you encounter issues during installation, temporarilydisable your anti-virus software during install, then re-enable it after theinstallation concludes. If you installed for all users, uninstallAnaconda and re-install it for your user only and try again.
Click Next.
Read the licensing terms and click “I Agree”.
Select an install for “Just Me” unless you’re installing for all users(which requires Windows Administrator privileges) and click Next.
Select a destination folder to install Anaconda and click the Next button. See FAQ.
Note
Install Anaconda to a directory path that does not contain spaces or unicode characters.
Note
Do not install as Administrator unless admin privileges are required.
Choose whether to add Anaconda to your PATH environment variable.We recommend not adding Anaconda to the PATH environment variable, since thiscan interfere with other software. Instead, use Anaconda software by openingAnaconda Navigator or the Anaconda Prompt from the Start Menu.
Choose whether to register Anaconda as your default Python. Unless you planon installing and running multiple versions of Anaconda or multiple versions ofPython, accept the default and leave this box checked.
Click the Install button. If you want to watch the packages Anaconda is installing, click Show Details.
Click the Next button.
Optional: To install PyCharm for Anaconda, click on the link to https://www.anaconda.com/pycharm.
Or to install Anaconda without PyCharm, click the Next button.
After a successful installation you will see the “Thanks for installing Anaconda” dialog box:
If you wish to read more about Anaconda.org and howto get started with Anaconda, check the boxes “Anaconda Individual Edition Tutorial” and “Learnmore about Anaconda”. Click the Finish button.
Verify your installation.
Note
If you are behind a company proxy, you may need to do some additional set up.See how to set up your proxy.
What’s next?¶
Get started programming quickly with Anaconda in the Getting started with Anaconda guide.
 -->
-->Applies to: Configuration Manager (current branch)
When you use the current branch of Configuration Manager, you can install the in-console update for version 2010 to update your hierarchy from a previous version.
To get the update for version 2010, you must use a service connection point at the top-level site of your hierarchy. This site system role can be in online or offline mode. To download the update when your service connection point is offline, use the service connection tool.
After your hierarchy downloads the update package from Microsoft, find it in the console. In the Administration workspace, select the Updates and Servicing node.
When the update is listed as Available, the update is ready to install. Before installing version 2010, review the following information about installing update 2010 and the checklist for configurations to make before starting the update.
If the update displays as Downloading and doesn't change, review the hman.log and dmpdownloader.log for errors.
The dmpdownloader.log may indicate that the dmpdownloader process is waiting for an interval before checking for updates. To restart the download of the update's redistribution files, restart the SMS_Executive service on the site server.
Another common download issue occurs when proxy server settings prevent downloads from
silverlight.dlservice.microsoft.com,download.microsoft.com, andgo.microsoft.com.
For more information about installing updates, see In-console updates and servicing.
For more information about current branch versions, see Baseline and update versions.
About installing update 2010
Sites
Install update 2010 at the top-level site of your hierarchy. Start the installation from your central administration site (CAS) or from your stand-alone primary site. After the update is installed at the top-level site, child sites have the following update behavior:
Child primary sites install the update automatically after the CAS finishes the installation of the update. You can use service windows to control when a site installs the update. For more information, see Service windows for site servers.
Manually update each secondary site from within the Configuration Manager console after the primary parent site finishes the update installation. Automatic update of secondary site servers isn't supported.
Site system roles
When a site server installs the update, it automatically updates all of the site system roles. These roles are on the site server or installed on remote servers. Before installing the update, make sure that each site system server meets the current prerequisites for the new update version.
Configuration Manager consoles
The first time you use a Configuration Manager console after the update has finished, you're prompted to update that console. You can also run the Configuration Manager setup on the computer that hosts the console, and choose the option to update the console. Install the update to the console as soon as possible. For more information, see Install the Configuration Manager console.
Important
When you install an update at the CAS, be aware of the following limitations and delays that exist until all child primary sites also complete the update installation:
- Client upgrades don't start. This includes automatic updates of clients and pre-production clients. Additionally, you can't promote pre-production clients to production until the last site completes the update installation. After the last site completes the update installation, client updates begin based on your configuration choices.
- New features you enable with the update aren't available. This behavior is to prevent the CAS replicating data related to that feature to a site that hasn't yet installed support for that feature. After all primary sites install the update, the feature is available for use.
- Replication links between the CAS and child primary sites display as not upgraded. This state displays in the update installation status as Completed with warning for monitoring replication initialization. In the Monitoring workspace of the console, this state displays as Link is being configured.
Early update ring
As of December 11, 2020, version 2010 is globally available for all customers to install. If you previously opted in to the early update ring, watch for an update to this current branch version.
Checklist
All sites run a supported version of Configuration Manager
Each site server in the hierarchy must run the same version of Configuration Manager before you can start the installation of update 2010. To update to 2010, you must use version 1906 or later.
Review the status of your product licensing
You must have an active Software Assurance (SA) agreement or equivalent subscription rights to install this update. When you update the site, the Licensing page presents the option to confirm your Software Assurance expiration date.
This value is optional. You can specify as a convenient reminder of your license expiration date. This date is visible when you install future updates. You might have previously specified this value during setup or installation of an update. You can also specify this value in the Configuration Manager console. In the Administration workspace, expand Site Configuration, and select Sites. Select Hierarchy Settings in the ribbon, and switch to the Licensing tab.
For more information, see Licensing and branches.
Review Microsoft .NET versions
When a site installs this update, if the minimum requirement of .NET Framework 4.5 isn't installed, Configuration Manager automatically installs .NET Framework 4.5.2. When this prerequisite isn't already installed, the site installs it on each server that hosts one of the following site system roles:
- Management point
- Service connection point
- Enrollment proxy point
- Enrollment point
This installation can put the site system server into a reboot pending state and report errors to the Configuration Manager component status viewer. Additionally, .NET applications on the server might experience random failures until you restart the server.
For more information, see Site and site system prerequisites.
Review the version of the Windows ADK for Windows 10
The version of the Windows 10 Assessment and Deployment Kit (ADK) should be supported for Configuration Manager version 2010. For more information on supported Windows ADK versions, see Windows 10 ADK. If you need to update the Windows ADK, do so before you begin the update of Configuration Manager. This order makes sure the default boot images are automatically updated to the latest version of Windows PE. Manually update any custom boot images after updating the site.
If you update the site before you update the Windows ADK, see Update distribution points with the boot image.
Review SQL Server Native Client version
Install a minimum version of SQL Server 2012 Native Client, which includes support for TLS 1.2. For more information, see the List of prerequisite checks.
Review the site and hierarchy status for unresolved issues

A site update can fail because of existing operational problems. Before you update a site, resolve all operational issues for the following systems:
- The site server
- The site database server
- Remote site system roles on other servers
For more information, see Use the status system.
Review file and data replication between sites
Make sure that file and database replication between sites is operational and current. Delays or backlogs in either can prevent a successful update.
Database replication
For database replication, to help resolve issues before you start the update, use the Replication Link Analyzer (RLA). For more information, see Monitor database replication.
Use RLA to answer the following questions:
- Is replication per group in a good state?
- Are any links degraded?
- Are there any errors?
If there's a backlog, wait until it clears out. If the backlog is large, such as millions of records, then the link is in a bad state. Before updating the site, solve the replication issue. If you need further assistance, contact Microsoft Support.
File-based replication
For file-based replication, check all inboxes for a backlog on both sending and receiving sites. If there are lots of stuck or pending replication jobs, wait until they clear out.
Installing Windows 7 From Vista
- On the sending site, review sender.log.
- On the receiving site, review despooler log.
Install all applicable critical Windows updates
Before you install an update for Configuration Manager, install any critical OS updates for each applicable site system. These servers include the site server, site database server, and remote site system roles. If an update that you install requires a restart, restart the applicable servers before you start the upgrade.
Disable database replicas for management points at primary sites
Configuration Manager can't successfully update a primary site that has a database replica for management points enabled. Before you install an update for Configuration Manager, disable database replication.
For more information, see Database replicas for management points.
Set SQL Server Always On availability groups to manual failover
If you use an availability group, make sure that the availability group is set to manual failover before you start the update installation. After the site has updated, you can restore failover to be automatic. For more information, see Prepare to use an availability group.
Disable site maintenance tasks at each site
Before you install the update, disable any site maintenance task that might run during the time the update process is active. For example, but not limited to:
- Backup Site Server
- Delete Aged Client Operations
- Delete Aged Discovery Data
When a site database maintenance task runs during the update installation, the update installation can fail. Before you disable a task, record the schedule of the task so you can restore its configuration after the update has been installed.
For more information, see Maintenance tasks and Reference for maintenance tasks.
Temporarily stop any antivirus software
Before you update a site, stop antivirus software on the Configuration Manager servers. The antivirus software can lock some files that need to be updated which causes our update to fail.
Create a backup of the site database
Before you update a site, back up the site database at the CAS and primary sites. This backup makes sure you have a successful backup to use for disaster recovery.
For more information, see Backup and recovery.
Back up customized files
If you or a third-party product customizes any Configuration Manager configuration files, save a copy of your customizations.
For example, you add custom entries to the osdinjection.xml file in the binX64 folder of your Configuration Manager installation directory. After you update Configuration Manager, these customizations don't persist. You need to reapply your customizations.
Plan for client piloting
When you install a site update that also updates the client, test that new client update in pre-production before you update all production clients. To use this option, configure your site to support automatic upgrades for pre-production before beginning installation of the update.
For more information, see Upgrade clients and How to test client upgrades in a pre-production collection.
Plan to use service windows
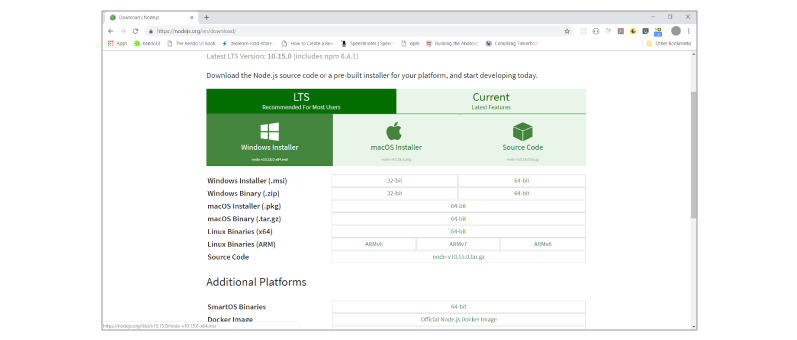
To define a period during which updates to a site server can be installed, use service windows. They can help you control when sites in your hierarchy install the update. For more information, see Service windows for site servers.
Review supported extensions
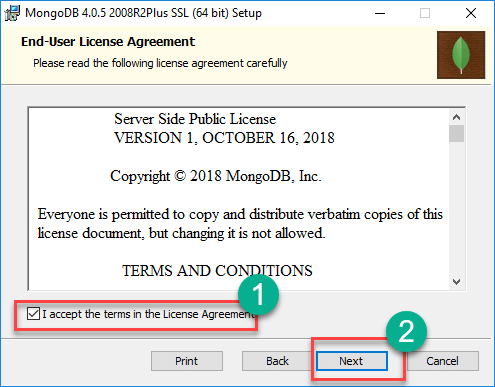
If you extend Configuration Manager with other products from Microsoft or Microsoft partners, confirm that those products support version 2010. Check with the product vendor for this information. For example, see the Microsoft Deployment Toolkit release notes.
Remove Intune subscription (hybrid MDM)
The hybrid MDM service offering is retired as of September 1, 2019. If your Configuration Manager site had a Microsoft Intune subscription, you need to remove it. For more information, see Remove hybrid MDM.
Run the setup prerequisite checker
When the console lists the update as Available, you can run the prerequisite checker before installing the update. (When you install the update on the site, prerequisite checker runs again.)
To run a prerequisite check from the console, go to the Administration workspace, and select Updates and Servicing. Select the Configuration Manager 2010 update package, and select Run prerequisite check in the ribbon.
For more information, see the section to Run the prerequisite checker before installing an update in Before you install an in-console update.
Important
When the prerequisite checker runs, the process updates some product source files that are used for site maintenance tasks. Therefore, after running the prerequisite checker but before installing the update, if you need to perform a site maintenance task, run Setupwpf.exe (Configuration Manager Setup) from the CD.Latest folder on the site server.
Update sites
You're now ready to start the update installation for your hierarchy. For more information about installing the update, see Install in-console updates.
You may plan to install the update outside of normal business hours. Determine when the process will have the least effect on your business operations. Installing the update and its actions reinstall site components and site system roles.
For more information, see Updates for Configuration Manager.
Post-update checklist
After the site updates, use the following checklist to complete common tasks and configurations.
Confirm version and restart (if necessary)
Make sure each site server and site system role is updated to version 2010. In the console, add the Version column to the Sites and Distribution Points nodes in the Administration workspace. When necessary, a site system role automatically reinstalls to update to the new version.
Consider restarting remote site systems that don't successfully update at first. Review your site infrastructure and make sure that applicable site servers and remote site system servers successfully restarted. Typically, site servers restart only when Configuration Manager installs .NET as a prerequisite for a site system role.
Confirm site-to-site replication is active
In the Configuration Manager console, go to the following locations to view the status, and make sure that replication is active:
Monitoring workspace, Site Hierarchy node
Monitoring workspace, Database Replication node
For more information, see the following articles:
Update Configuration Manager consoles
I Finished Installing Windows 7 Lobster Productions Online
Update all remote Configuration Manager consoles to the same version. You're prompted to update the console when:
You open the console.
You go to a new node in the console.
Reconfigure database replicas for management points
After you update a primary site, reconfigure the database replica for management points that you uninstalled before you updated the site. For more information, see Database replicas for management points.
Reconfigure availability groups
If you use an availability group, reset the failover configuration to automatic. For more information, see Prepare to use an availability group.
Reconfigure any disabled maintenance tasks
If you disabled database maintenance tasks at a site before installing the update, reconfigure those tasks. Use the same settings that were in place before the update.
Update clients
Update clients per the plan you created, especially if you configured client piloting before installing the update. For more information, see How to upgrade clients for Windows computers.
Third-party extensions
If you use any extensions to Configuration Manager, update them to the latest version to support Configuration Manager version 2010.
Update custom boot images and media
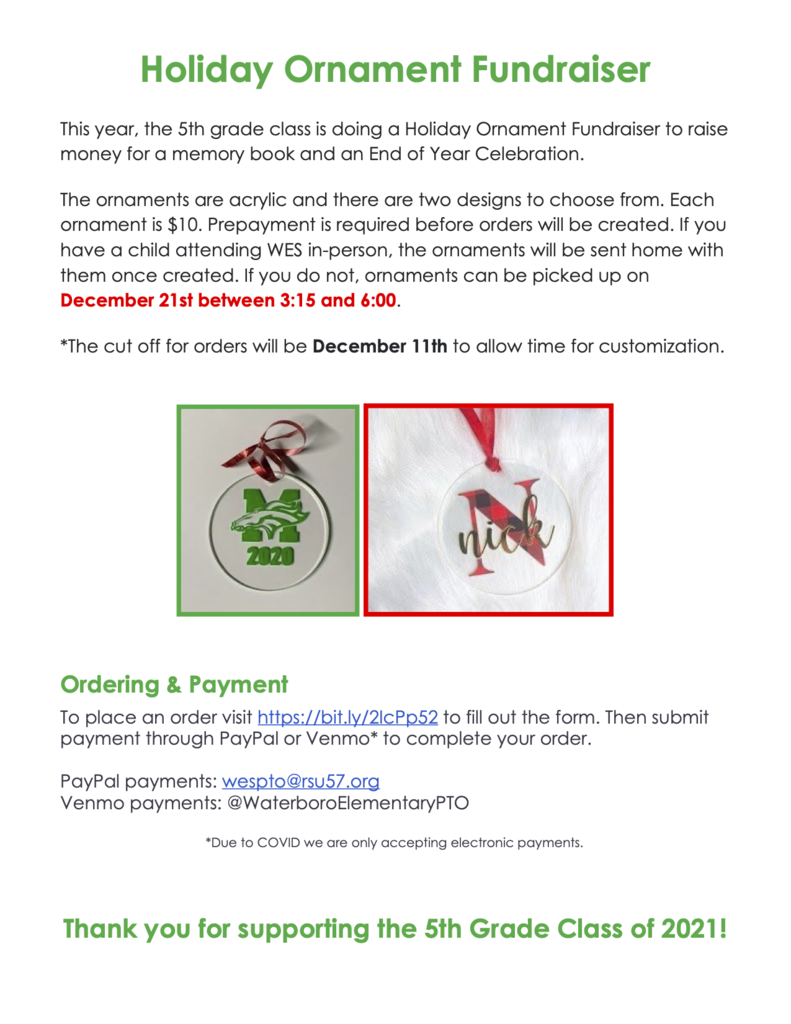
Use the Update Distribution Points action for any boot image that you use, whether it's a default or custom boot image. This action makes sure that clients can use the latest version. Even if there isn't a new version of the Windows ADK, the Configuration Manager client components may change with an update. If you don't update boot images and media, task sequence deployments may fail on devices.
I Finished Installing Windows 7 Lobster Productions -
When you update the site, Configuration Manager automatically updates the default boot images. It doesn't automatically distribute the updated content to distribution points. Use the Update Distribution Points action on specific boot images when you're ready to distribute this content across your network.
After updating the site, manually update any custom boot images. This action updates the boot image with the latest client components if necessary, optionally reloads it with the current Windows PE version, and redistributes the content to the distribution points.
I Finished Installing Windows 7 Lobster Productions Free
For more information, see Update distribution points with the boot image.
