Nothing turns off viewers faster than a video with bad voice over audio.
In fact, our research shows that viewers are far more likely to stop watching your video because of poor audio quality vs. poor video quality.
Type 'control panel' in Run Dialog and check your audio device. If it says that no audio device is installed, check to see if it is already installed. You can do this by Control PanelAdministrative ToolsComputer ManagementDevice Manager. Check around there to see if your audio device is there. Mastering/audio restoration studio run by Colin Young (5). Also credited for artist roles as See Why Audio.
And, while you can record voice over audio with your device’s built-in microphone, it doesn’t mean you should. You’ll get far better results using a separate, higher-quality microphone.
That means you need to know how to import and sync audio files and video clips in your video editing process.
Sync Your Audio and Video
Download a free trial of Camtasia to quickly and easily sync audio and video sources.
Why is audio so important in videos?
It may seem counterintuitive to think that audio can be more important in your video than the actual video footage, but it’s not. In today’s world of shaky TikTok videos, Instagram Stories, and YouTube videos, viewers have become far more forgiving of lower quality video.
But (especially in the case of informational or instructional videos), if your narration or voice over is hard to understand, people will have a hard time following along. And, if they can’t follow along, they can’t learn.
But here’s the good news.
With the right tools, recording great audio and syncing it with your video footage is incredibly easy.
A little bit of knowledge and a simple-to-use video editor like TechSmith Camtasia will go a long way.
What equipment will I need to record audio?
Depending on what type of video you need, there are a number of ways to record your audio voice over. First, you need to determine how you’re recording your video.
What do I need to capture audio for screen recordings or if I just want to record my webcam?
While you certainly can use an external audio recorder for recording voice overs, most of us just need a good microphone and a computer with the right software.
There are a lot of options for both microphones and recording software, and you may want to experiment a bit to see which is best for you.
You can record voice over audio directly into Camtasia and do basic editing from there. Other editors are also available, though they may have a higher learning curve, as well.
My new favorite way to record and edit voice over audio, though, is TechSmith Audiate.
Audiate allows you to record (or import) your voice over audio. It then transcribes it in real time, so you can literally edit your audio just like editing text.
Rather than trying to work with the wave form, you can actually see what’s been said. Audiate can even automatically remove hesitations, your “ums” and “uhs,” and more.

It’s a game changer.
What about audio equipment for a live camera video shoot?
For a professional-style video or if you plan on turning your video into a podcast, you’ll want a good microphone and an external audio recorder to capture the sound.
Your microphone will connect to the audio recorder and, when you’ve finished recording your audio, you’ll need to transfer the audio to your computer for syncing with your video source.
More expensive audio recorders use XLR cables while more affordable brands will use ⅛” jacks (the same as a standard headphone jack), so make sure you have the right cords for your device.

That said, unless you’re a professional videographer, most of us probably don’t have a need for a separate audio recorder.
How to sync audio and video sources
So, let’s say you recorded your audio first with an external microphone, and you want to line up your video or screen recording to match
Or you started recording, but while you were editing, the audio and video became unsynced and you want to line them back up.
There is an easy way to get your video and audio back in sync.
Let’s get started!
Step 1: Record and edit your audio
Whichever method you use to record your audio, do it now. We have a great post on how to record great audio in any environment.
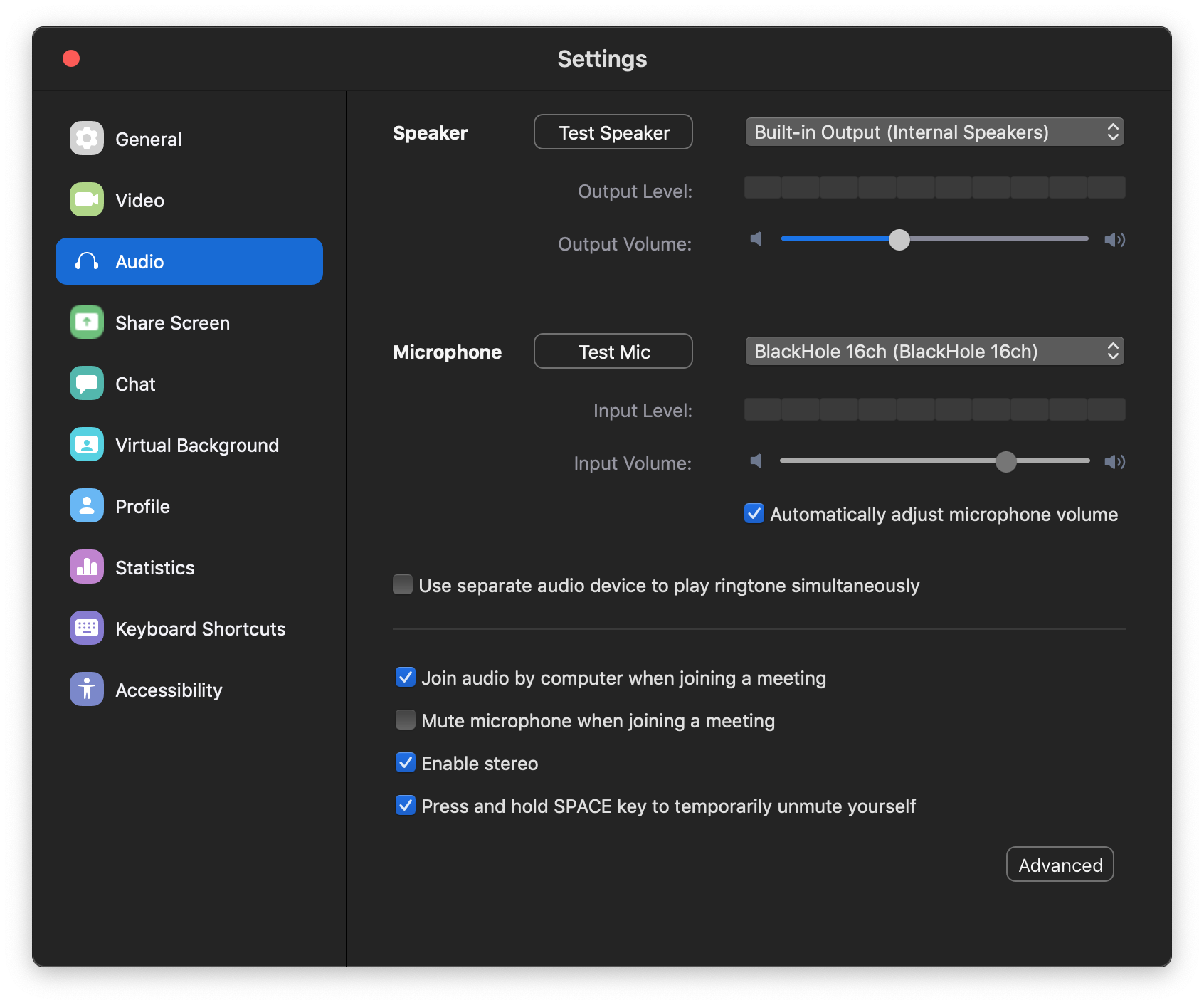
You can then edit your audio in the editor of your choice. Remove any mistakes, hesitations, etc.
Step 2: Import Audio
Now that you have your edited audio recording, you’ll need to import your audio file, and your video file into your video editing software and start syncing clips.
In Camtatsia, you can import your audio and video tracks independently. Then, simply drag each clip onto your timeline.
Step 3: Sync audio with video
The most difficult part of syncing audio with video is actually lining up your audio and video tracks in the timeline. We will show you how to do this in Camtasia, which has a zoom function to help you line up your audio and video tracks.
You’ll want to make sure that you can scrub through the timeline at frame by frame basis. To do this, zoom all the way in!
Remember when we told you to clap at the beginning of your recording?
This is where that comes in handy (no pun intended)! This is an old trick that will create a spike in your audio file so that when you later import your audio file into your video editing software, you will be able to see where you started recording.
You may have even seen this method used in big Hollywood productions when they use a clapboard. The clapboard is used to give editors the visual marker, while the sound produced by the clap (the spike) provides the audio marker.
On your timeline, you will see an audio spike in the audio file, and in the video you should see your hands clapping. This will allow you to sync the video with the audio!
If you forgot to include a clap or cue, you can manually find the starting points, note down the times, and drag them into alignment with each other.
What’s next?
You did it! You recorded, imported, and synced your audio and video clips on the timeline. Sometimes it’s just a matter of trimming the ends and exporting, other times you have a lot more editing still to do.
Now you’re ready for what’s next, which could be transitions, adding captions, adding b-roll, merging clips – the editing options are endless for you to make your video as polished as you’d like!
Sync Your Audio and Video
Download a free trial of Camtasia to quickly and easily sync audio and video sources.
What Song Is This Audio
Editor’s Note: This post was originally published in September 2017 and was updated in August 2020 for accuracy and comprehensiveness.
Related Posts:
This article provides a solution to an issue where the video doesn't play when you play it in Windows Media Player 11.
Original product version: Windows 10 - all editions
Original KB number: 926373
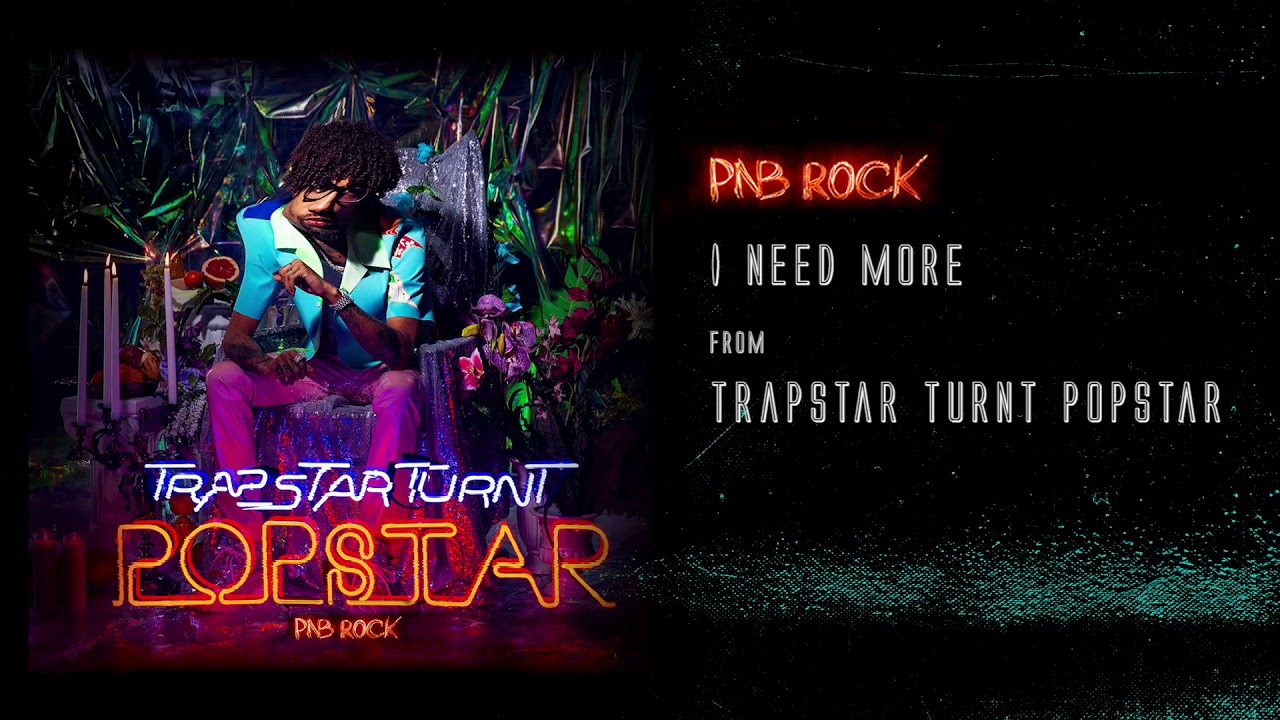
Symptoms
When you try to play a video file in Windows Media Player 11, the video does not play. However, the audio plays.
Additionally, when you try to play an audio file or a video file in Windows Media Player 11, you may receive an error message that resembles one of the following error messages:
Windows Media Player cannot play the file because the required video codec is not installed on your computer.
Windows Media Player cannot play, burn, rip, or sync the file because a required audio codec is not installed on your computer.
A codec is required to play this file. To determine if this codec is available to download from the Web, click Web Help.
Invalid File Format.
Cause
This problem occurs if a codec that is required to play the file is not installed on the computer.
Resolution
To resolve this problem, configure Windows Media Player to download codecs automatically. To do this, follow these steps in Windows Media Player 11:
- On the Tools menu, click Options.
- Click the Player tab, click to select the Download codecs automatically check box, and then click OK.
- Try to play the file.
If you are prompted to install the codec, click Install. If you still cannot play the file correctly, try the steps in the Advanced troubleshooting section. If you are not comfortable with advanced troubleshooting, you might want to ask someone for help or contact support. For information about how contact support, contact [Microsoft Support][https://support.microsoft.com/contactus/]
Advanced troubleshooting
The following steps are intended for advanced computer users.
Obtain and install the codec. To do this, follow these steps in Windows Media Player 11:

Determine whether the codec is installed on the computer that you are using to play the file. To do this, follow these steps:
- In the Now Playing area, right-click the file that you are trying to play, and then click Properties.
- Click the File tab, note the codecs that are specified in the Audio codec and the Video codec areas, and then click OK. If the following conditions are true, go to step 2.
- No audio codec is specified.
- No video codec is specified.
- On the Help menu, click About Windows Media Player.
- Click the Technical Support Information hyperlink.
- If you are trying to play an audio file, determine whether the audio codec that you noted in step 1b is listed in the Audio Codecs area. If you are trying to play a video file, determine whether the video codec or the audio codec that you noted in step 1b is listed in the Video Codecs area. If the codec is not listed, go to step 2.
- Try to reinstall the codec. If you cannot reinstall the codec, go to step 2.
- Try to play the file. If you can play the file, skip steps 2 and 3.
Install the codec. To do this, follow these steps:
If you receive an error message when you try to play the file, click Web Help. If you do not receive an error message when you try to play the file, go to step 3.
On the Microsoft Web site, click the link to the Wmplugins Web site.
Follow the instructions on the Web site to download and install the codec for the file. If the Web site does not automatically find a codec for the file, and if either of the following conditions is true, go to step 3:
- You did not note a codec in step 1b.
- You cannot find the codec that you noted in step 1b on the Web site.
Try to play the file. If you can play the file, skip step 3.
Obtain the codec from a third-party vendor.
Find This Audio
Note
If you are using Windows Media Player in an environment that is managed by a network administrator, you may have to contact the network administrator to download and install the codec.
More information
The information and the solution in this document represents the current view of Microsoft Corporation on these issues as of the date of publication. This solution is available through Microsoft or through a third-party provider. Microsoft does not specifically recommend any third-party provider or third-party solution that this article might describe. There might also be other third-party providers or third-party solutions that this article does not describe. Because Microsoft must respond to changing market conditions, this information should not be interpreted to be a commitment by Microsoft. Microsoft cannot guarantee or endorse the accuracy of any information or of any solution that is presented by Microsoft or by any mentioned third-party provider.
Microsoft makes no warranties and excludes all representations, warranties, and conditions whether express, implied, or statutory. These include but are not limited to representations, warranties, or conditions of title, non-infringement, satisfactory condition, merchantability, and fitness for a particular purpose, with regard to any service, solution, product, or any other materials or information. In no event will Microsoft be liable for any third-party solution that this article mentions.
